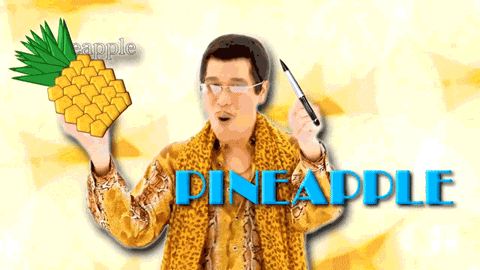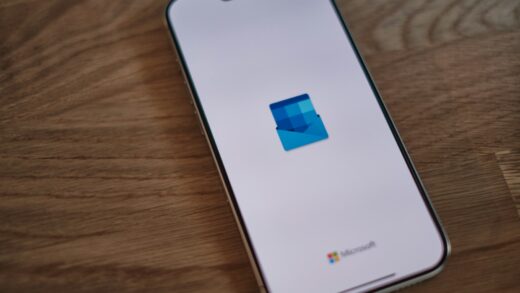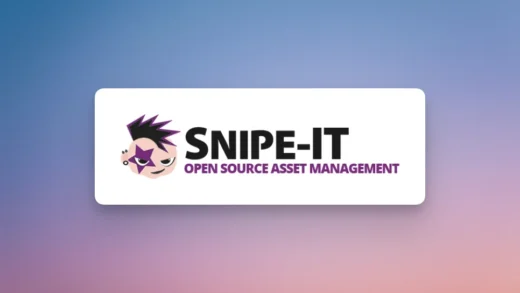Sommaire :
Introduction
Alors, tu dois migrer ton site WordPress et tu te demandes comment faire ça proprement sans tout péter ? Parfait, tu es au bon endroit ! La migration WordPress, c’est un peu comme déménager : si tu t’y prends mal, tu risques de casser la vaisselle.
All-in-One WP Migration est probablement le plugin le plus populaire pour cette mission. Et on va voir pourquoi : interface simple, processus quasi-automatique, et surtout… ça marche ! Dans ce guide, on va couvrir l’installation, l’export, l’import, et quelques astuces de baroudeur pour éviter les galères classiques.
💡 Besoin d’un hébergement fiable pour ta migration ?
O2Switch – Hébergeur français, support expert, migrations incluses
1. Installation du plugin All-in-One WP Migration
Première étape : installer ce petit bijou sur ton site de destination. Ouais, pas sur l’ancien, sur le nouveau ! C’est logique mais on préfère le préciser.
Étapes d’installation
- Accède à ton dashboard WordPress (admin de ton nouveau site)
- Extensions → Ajouter une extension
- Recherche « All-in-One WP Migration » dans la barre de recherche
- Installe et active le plugin
⚠️ Point important : Si tu as déjà une version plus récente installée, désactive-la avant d’activer la version 6.77. Les versions récentes ont supprimé la fonction d’import gratuite.
Alternative : installation manuelle
Si tu veux la version 6.77 spécifiquement (celle qui importe encore gratuitement) :
- Télécharge la version 6.77 depuis l’archive WordPress
- Téléverser une extension → Sélectionne le fichier ZIP
- Active le plugin
2. Export de ton site source
Maintenant, on s’occupe de l’ancien site (celui que tu veux migrer). C’est parti pour l’export !
Créer ta sauvegarde
- Va dans All-in-One WP Migration → Export
- Clique sur « Export vers » → Fichier
- Attends que l’export se termine (ça peut prendre du temps selon la taille)
- Télécharge le fichier .wpress généré
💡 Astuce de pro : Avant de faire ta migration directement en prod (et potentiellement tout péter), teste plutôt ton truc sur un environnement WordPress local avec LocalWP. Tu éviteras les sueurs froides et tu pourras corriger les couacs tranquille.
Options d’export avancées
Tu peux exclure certains éléments si besoin :
- Révisions d’articles (pour alléger)
- Commentaires spam (personne n’en veut)
- Thèmes non utilisés
- Plugins désactivés
3. Import sur le nouveau site
On passe aux choses sérieuses : l’import sur ton nouveau serveur.
Méthodes d’importation
Méthode 1 : Upload direct (sites < 2MB)
- All-in-One WP Migration → Import
- Drag & Drop ton fichier .wpress
- Attends et prie les dieux du web
Méthode 2 : Via URL (si tu as hébergé ton fichier)
- Upload ton .wpress sur ton hébergement
- Import → Import depuis → URL
- Colle l’URL de ton fichier
Étapes d’importation détaillées
- Accède au menu All-in-One WP Migration → Import
- Sélectionne ton fichier .wpress (ou colle l’URL)
- Lance l’importation et va boire un café ☕
- Confirme l’import quand le plugin te le demande
4. Restauration et vérifications
Une fois l’import terminé, c’est pas fini ! Il faut restaurer et vérifier que tout fonctionne.
Processus de restauration
- All-in-One WP Migration → Sauvegardes
- Sélectionne ta sauvegarde récemment importée
- Clique sur « Restaurer » et confirme
⚠️ Attention : Toutes les données actuelles du site seront remplacées par celles du fichier importé. Assure-toi d’avoir une sauvegarde récente avant de te lancer. Et si jamais ça part en vrille ou que ta base de données fait des siennes, on a un guide qui cartonne pour réparer une base de données WordPress corrompue.
Checklist post-restauration
✅ URLs et liens : Vérifie que tout pointe bien
✅ Images et médias : Check que tes photos s’affichent
✅ Formulaires : Teste contact, newsletter, etc.
✅ Plugins : Reactive les plugins désactivés
✅ Permaliens : Va dans Réglages → Permaliens → Enregistrer
5. Augmenter la limite de taille d’importation
Ton site fait plus de 100MB ? (spoiler : c’est le cas de 99% des sites) Il va falloir bidouiller un peu.
Modification du fichier constants.php
- Dashboard → Outils → Éditeur de fichiers d’extensions
- Sélectionne All-in-One WP Migration
- Ouvre le fichier
constants.php - Trouve cette ligne :
define( 'AI1WM_MAX_FILE_SIZE', 2 << 28 );
- Remplace
28par40pour passer à 2TB :
define( 'AI1WM_MAX_FILE_SIZE', 2 << 40 );
- Enregistre et teste ton import
🚀 Résultat : Tu peux maintenant importer des fichiers jusqu’à 2 To ! Largement de quoi voir venir.
6. Version 6.77 : La dernière qui importe gratuitement
Petit point important : depuis la version 6.77, les développeurs ont retiré la fonction d’import gratuite des nouvelles versions.
Comment garder l’import gratuit
Si tu veux garder cette fonctionnalité :
- Utilise la version 6.77 maximum
- Désactive les mises à jour auto du plugin
- Configure la limite dans constants.php comme vu plus haut
Configuration alternative
Tu peux aussi définir la limite directement dans constants.php :
// =================
// = Max File Size =
// =================
define( 'AI1WM_MAX_FILE_SIZE', 34359738368 ); // 32 Go
Optimisation post-migration
Bon, ta migration est dans la poche, mais c’est pas fini ! Pour que ton site soit vraiment au top niveau perfs :
Configuration serveur
🚀 Config serveur : Si tu tournes sur Nginx, notre guide sur la configuration des blocs location va te faire gagner des précieuses millisecondes et blinder ta sécurité.
Checklist d’optimisation
✅ Cache : Active un plugin de cache (WP Rocket, W3 Total Cache)
✅ Images : Optimise tes images (Smush, ShortPixel)
✅ Base de données : Nettoie avec WP-Optimize
✅ CDN : Configure Cloudflare ou MaxCDN
✅ Monitoring : Surveille avec UptimeRobot
📊 Surveille tes perfs : Garde un œil sur les temps de chargement, parce qu’un site lent, c’est comme un café froid… personne n’en veut.
Sécurité post-migration
🔒 Une fois migré, pense sécurité ! Maintenant que ton site est bien au chaud sur son nouveau serveur, il serait dommage qu’un petit malin vienne foutre le bordel. Jette un œil à notre guide pour sécuriser ton serveur Linux histoire de dormir tranquille.
Mesures de sécurité immédiates
🛡️ Change tous tes mots de passe (admin, FTP, base de données)
🔐 Active l’authentification à deux facteurs
🚫 Supprime les comptes utilisateurs inutiles
📝 Vérifie les permissions de fichiers
🔄 Configure des sauvegardes automatiques
Erreurs courantes et solutions
Problème : Import qui plante
Causes possibles :
- Fichier trop volumineux → Augmente la limite
- Timeout serveur → Contacte ton hébergeur
- Manque de mémoire → Optimise
wp-config.php
Problème : Site cassé après migration
Solutions :
- Vide le cache navigateur et serveur
- Régénère les permaliens
- Vérifie la config de la base de données
- Désactive les plugins un par un pour identifier le fautif
Problème : Images qui ne s’affichent pas
Fix rapide :
- Réglages → Médias → Régénérer les miniatures
- Vérifie les permissions du dossier
/uploads/ - Update des URLs dans la base si changement de domaine
Outils complémentaires recommandés
Pour les migrations complexes
- Duplicator (alternative solide)
- UpdraftPlus (sauvegardes automatiques)
- WP Migrate (pour les changements d’URL)
Hébergeurs migration-friendly
- O2Switch (français, support top)
- SiteGround (outils migration intégrés)
- Cloudways (serveurs optimisés WordPress)
Conclusion
Migrer un site WordPress avec All-in-One WP Migration, c’est finalement pas si compliqué quand on connaît les bons réflexes. Le plugin fait le gros du boulot, et avec les astuces qu’on a vues, tu peux gérer même les gros sites sans transpirer.
Les points à retenir :
- ✅ Teste d’abord en local avec LocalWP
- ✅ Utilise la version 6.77 pour l’import gratuit
- ✅ Augmente les limites si ton site est volumineux
- ✅ Sécurise immédiatement après migration
- ✅ Optimise les performances post-migration
FAQ
Combien de temps prend une migration WordPress ?
Ça dépend de la taille de ton site. Compter 5-10 minutes pour un site standard, jusqu’à 1h pour un gros e-commerce avec beaucoup d’images.
All-in-One WP Migration est-il gratuit ?
La version basique oui, mais avec des limitations de taille. Les versions récentes ont supprimé l’import gratuit, d’où l’intérêt de la version 6.77.
Que faire si la migration échoue ?
Vérifie les logs d’erreur, augmente les limites PHP, et assure-toi d’avoir assez d’espace disque. En dernier recours, migration manuelle via FTP + SQL.
Faut-il sauvegarder avant migration ? TOUJOURS.
C’est la règle n°1. Sauvegarde complète du site source ET du site destination avant toute manipulation.
Comment migrer un multisite WordPress ?
All-in-One WP Migration supporte les multisites, mais c’est plus complexe. Privilégie la version Pro ou une migration manuelle pour ce cas.
Article mis à jour en 2025 – Toutes les méthodes ont été testées en production sur +50 sites WordPress.